

What is Skype? To valuable communicate on the Internet, no longer enough e-mail, chat and various forums. Today, Skype is actively used, which greatly expands the possibilities of communication. Using it, you can call any person anywhere in the world for free to him computer, if only he is also a member of Skype. In addition, with a good connection speed, you can transfer photos and videos, and if you refill your account, then it is inexpensive to call of mobile phones around the world.
Today Skype program is the most powerful means of communication. It provides many well-functioning services. More of all it is suitable for ordinary people, whom already known addresses with whom you wish to communicate. Communication in this program is as follows: first you register your own account, then download the program itself, run it and search yours friend through a special search.
After that, you can communicate using any available method: chat, webcam or phone. At the same time you can write any message and talk via Skype on the phone. In this case, you have the opportunity to send or receive any information, and your voice or your image is transmitted over the Internet. To achieve this, you should connect a webcam and a microphone: you speak and your voice and image is transmitted to the interlocutor who hears and sees you.

How to start use with Skype? First of all, you need to download install file of program. For this you need to visit the official website of this program - www.skype.com, find and push the button - "Get Skype" (Pic). After a full download of file, click on the downloaded file, thereby starting the installation of the program. Next, select your language from the list, agree to the License and click install.
At moment the language is selected, you can specify that Skype to starts automatically when the computer starts. If you want to run the program yourself, when you need it, then remove the corresponding check mark. Now, click on the "I agree (-on) - next" button. The installer will then prompt you to install the Click to Call plugin. This plugin is installed as an add-on to the browser and allows you to make calls from Skype by clicking on the phone number that is located on the some sites. This is convenient if you need to contact technical support or a consultant on the site. If you do not plan use this a option, then install this plugin is not recommended. To install the plugin, check the box next to "Install the plugin Click to "Call from Skype", if you do not want to install the plugin, then you need to remove the check mark. After selection, click on the "Continue" button.
At this stage, you will need to choose, or rather to opt out of the integration of the Bing search engine and MSN homepage into your browser. These are Microsoft services, which they actively promote, better we remove the check boxes from the items "Make Bing the default search engine" and "make MSN the home page", then click on the "Continue" button.
After this, the installer will install the program. The installation will take approximately 2-3 minutes. When the installation is complete, Skype starts.

To register in the program, you need click on "I'm new to Skype" (Pic.). After that, the registration page in Skype will automatically open in a new browser tab. We proceed to the registration procedure.
The ability to register in this program is completely free and takes only a few minutes. On the registration page, you will be prompted to either log in with your Microsoft and Facebook account or do full register.
For full registration, you must specify the desired name, surname, then your email address (specify the current email – it will send your password, or if you suddenly forget it in future). You can choose to specify and personal data. Below, you will be offered to specify your desired Skype login and password.
Next, enter the CAPTCHA and click on the "I agree (-on) – Next" button. To complete the registration, you should receive an e-mail to confirm the registration. You will need to confirm your e-mail by clicking on the link in the email.
After the registration is complete, you have to configure the program.
The first entrance to Skype begins with choosing an avatar. As an avatar, you can upload your photo or take a picture through your webcam.
After selecting the avatar, the following window will appear where you will be prompted to select and configure the webcam and microphone. If you have everything connected correctly, the program will automatically detect the desired device. You will only need to check the sound by pressing the "Check sound" button, then the microphone performance which is determined by the reacting scale. And on the right in the window you will see a window with a video picture from the webcam. This concludes the first step - click on the "use Skype" button.
To fine-tune the program to suit your tastes, at the top of the program, to the left of the icon and the name of your account, find three points (so the developers have designated the menu) - push and select the "Settings" tab. In the window that opens, you can make the basic settings of the program (Pic).
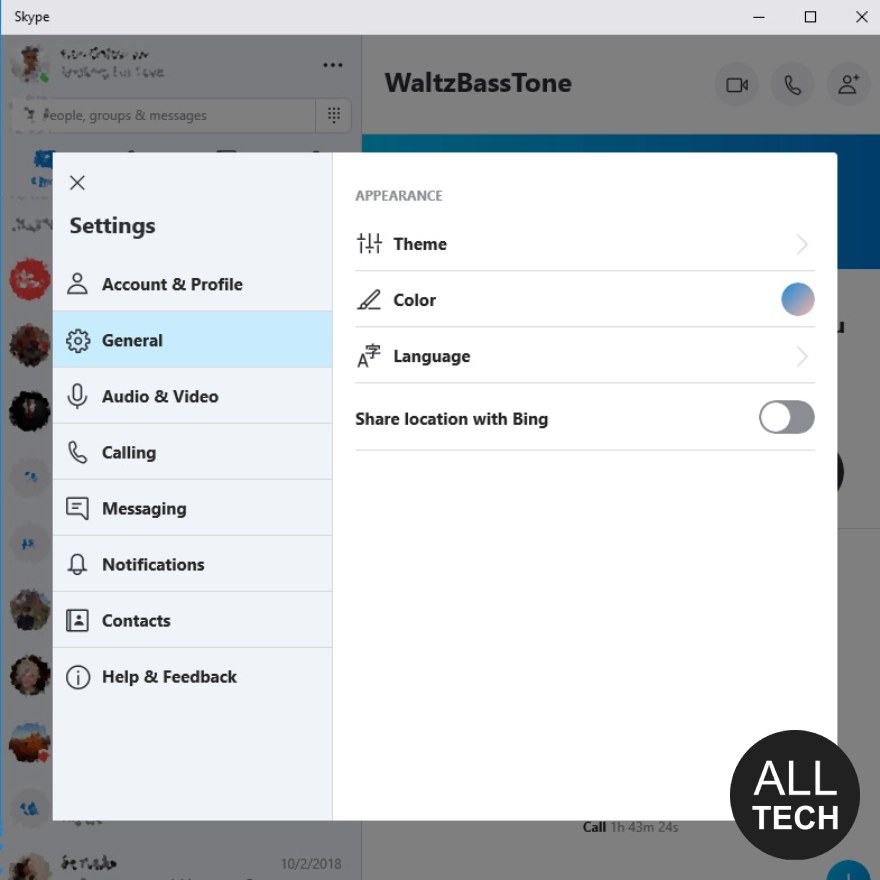
The "settings" section presents General settings in which you can easily understand yourself. It is worth noting at the bottom you can change or add personal data, or change the avatar. This option allows you to enter contact information in your file. In this section, you can specify or change your last name or first name. It is desirable to write such information that would reflect the kind of your activity or provide a link to your site. This way other users can get to know you better.
In the same section, you can select sound or video for more precise adjustment. It is recommended that you set the video to show only to people in your contact list. In the same window, there is a fine-tuning of the image parameters of the connected web camera, which will be quite easy to deal with. Now you should refer to the audio settings - check which microphone is the default. Here you need to specify exactly the microphone that you use in reality. The speakers are adjusted in the same way. They can be test - press the button "Test audio".
Then you can go to the security settings. If you need, to specify from whom calls will be received, for whom specifically to show video or chat. Let's go to the chat: open it advanced settings, there check the boxes to insert messages in the form of plain text. To receive the files you want to transfer, select a folder to save them automatically. At the end of everything, adjust the visual style to your liking.
Now in the main window of the program, refer to the "contacts" tab of Skype. Here you can organize them, add new ones or delete unnecessary data of other users.
Open the program, look at the tray icon in the taskbar in Windows - there you can set your "Network status". It will show whether you are connected or busy. You can change it yourself, depending on what you are doing at this moment.
So, we have dealt with the program Skype and completed the basic settings.
As you can see, the installation of Skype is not very difficult. Communication via the Internet is very actively gaining new fans. This fact is also greatly facilitated by expensive rates for international communication via mobile phone. Very convenient, when using Skype a person pays for the amount of transmitted digital information, and not for the minutes of conversation.
According to today's data, the number of Skype users has almost doubled, which is an additional millions of people. It is clear why, with this type of communication, some telecommunications companies have prevented the spread of such a wonderful program. After all, the broadest opportunities for communication provided by Skype technology completely make up for the time spent by you to download, install and configure it.