


There are a lot of programs to create a screenshot from your computer screen or laptop. More interesting, free application Joxi, which we strongly recommend at least try.
After installing the program Joxi on a computer equipped with the operating system Windows or macOS and even Linux, the tray appears branded icon with a bird.
To take a screenshot quickly, just click on icon with the left mouse button (or the hotkey combination Ctrl+Print). Immediately, the "aim" appears on the screen, and with it you can immediately select the desired area (Pic.).
After selecting the area, you will see a window with a graphical editor, where you can change the view of the screenshot to your taste. You can make the selected fragment blurred, add an inscription or even draw lines and arrows, change the size etc.
Also, right in the menu of the graphic editing window there is a useful button for many, with which you can immediately place a screenshot in various social networks: Facebook, Twitter etc.
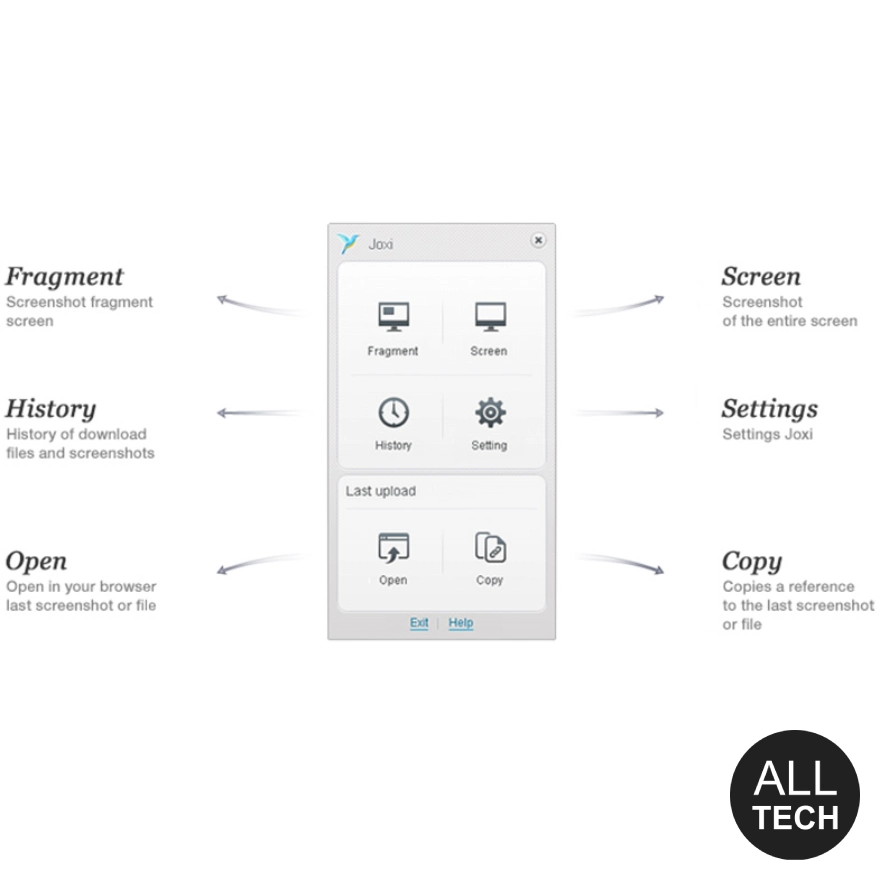
If the priority settings is higher quality, not speed, it makes sense to click on the right mouse button in the tray icon. The six-item program menu appears (Pic.):